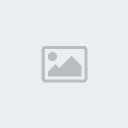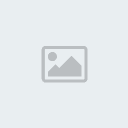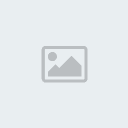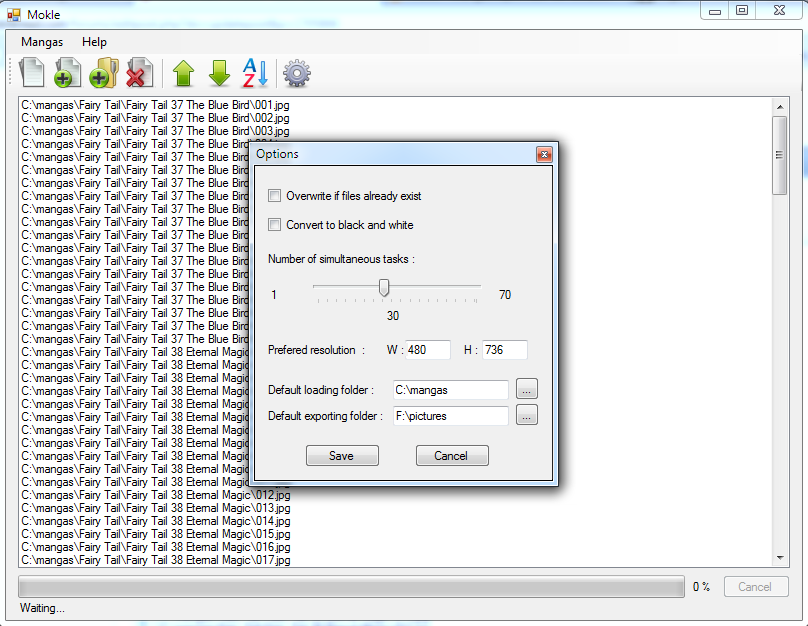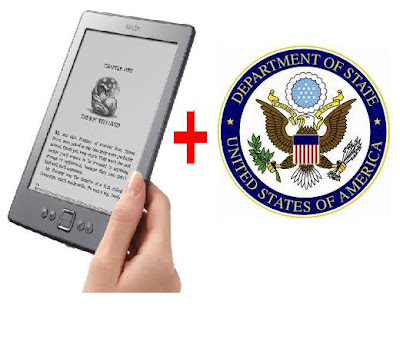Especificaciones técnicas
Kindle 4
Kindle Touch
Comparación de modelos
- Spoiler:
Técnología E-link (Tinta electrónica)
Al comprar un dispositivo diseñado principalmente para la lectura, una de las cosas fundamentales a tener en cuenta es la tecnología de la pantalla. A diferencia de las pantallas LCD, los e-readers Kindle emplean la última generación de tecnología en tinta electrónica (“E Ink”), diseñada para que el texto aparezca más claro y nítido y haga mucho más fácil el leer durante largos periodos de tiempo. He aquí algunas de las ventajas de las pantallas de E Ink:
Se lee como en papel, incluso a plena luz del sol
Gracias a la pantalla de tinta electrónica E Ink, te parecerá que estás leyendo un libro de papel. El reflejo de la pantalla es como el de un libro físico y no emplea luz de fondo, por lo que podrás leer sin dificultad tanto a plena luz del sol como en tu salón. A diferencia de las pantallas LCD, las pantallas de tinta electrónica no generan reflejos.
Fácil de leer
La tinta electrónica E Ink utiliza partículas de tinta de verdad, con el fin de crear un texto nítido con un aspecto muy similar al de un libro físico. Kindle utiliza fuentes de letra patentadas y ajustadas manualmente con el fin de aprovechar las características especiales de la tinta y hacer que el texto aparezca claro y definido.
• No cansa la vista: cada vez que tus ojos pasan de estar frente a una pantalla brillante a una habitación con iluminación más débil, éstos tienen que adaptarse. Este gesto puede acabar por cansarte la vista, pero gracias a la tinta electrónica, la página se muestra con el mismo nivel de brillo que hay en el resto de la habitación y no tendrás que forzar los ojos.
• Sin brillo: todas las superficies de tinta electrónica están diseñadas para tener la apariencia de un papel impreso, lo cual reduce el brillo y aumenta la facilidad de lectura.
• Lee en cualquier posición: las pantallas de tinta electrónica tienen un contraste uniforme que hace que la apariencia del texto no cambie en función del ángulo de visión. Gracias a ello, podrás leer en cualquier posición.
• Texto claro y nítido: Las pantallas de tinta electrónica tienen un índice de apertura de 100% de manera que no hay espacios visibles entre los píxeles. Los negros y los blancos de una pantalla de tinta electrónica son uniformes y esto resulta en una mejor calidad de la imagen.
Lee con una mano
El e-reader Kindle, con un peso de hasta 220 gramos, es más ligero que la mayoría de libros de bolsillo y pesa la mitad que muchos de los tablets LCD, lo cual hace que sea fácil de transportar y cómodo de sujetar con una sola mano durante largos periodos de lectura.
Mayor duración de la batería
Las pantallas de tinta electrónica también tienen la ventaja de que consumen bastante menos energía que las pantallas LCD. No requieren energía para mantener abierta una página de texto, lo cual te permite leer hasta uno o dos meses con una sola carga, frente a las pocas horas que dura una carga de batería de un smartphone o de un tablet.
Atajos al usar Kindle
Atajos para Kindle 4
Poner en mayúsculas una letra
Nos movemos hasta la letra y presionamos a la vez el botón del teclado y el pad direccional.
Movernos entre los distintos teclados
Teniendo el teclado virtual abierto, pulsaremos pág. Siguiente para ir al teclado de la derecha o pág. anterior para ir al de la izquierda.
Saltar 7 letras en el teclado virtual
Teniendo el teclado virtual abierto, pulsaremos a la vez el botón del teclado y derecha o izq en pad direccional.
Borrar
Teniendo el teclado virtual abierto, pulsaremos a la vez el botón del teclado y el botón de pág. anterior del lado derecho del Kindle.
Espacio
Teniendo el teclado virtual abierto, pulsaremos a la vez el botón del teclado y el botón de pág. siguiente del lado derecho del Kindle.
Mover el cursor a la derecha
Teniendo el teclado virtual abierto, pulsaremos a la vez el botón del teclado y el botón de pág. siguiente del lado izquierdo del Kindle.
Mover el cursor a la izquierda
Teniendo el teclado virtual abierto, pulsaremos a la vez el botón del teclado y el botón de pág. anterior del lado izquierdo del Kindle.
Refrescar página
Pulsad a la vez el botón de teclado y el de volver atrás.
Guardar imagen de pantalla
Pulsad a la vez el botón de teclado y el de menú.
Saltar capítulo
Dentro de un libro, pulsaremos el pad direccional a la dcha ara avanzar un capítulo, y hacia la izq para retroceder un capítulo.
Ver la hora
Pulsaremos el botón de menú tanto en la página principal como mientras leemos.
Comprobar la memoria
Pulsad el botón de menú en la página principal.
Apagar el Kindle
Dejad pulsado el botón de encendido de 7 a 9 segundos.
Reiniciar el Kindle
Dejad pulsado el botón de encendido al menos 20 segundos.
Se hacen más fácilmente si pulsamos levemente antes el botón del teclado que la otra tecla que tengamos que pulsar cuando hay que pulsar ambas simultáneamente.
Atajos para Kindle Touch
Tamaño de Texto
Mientras se lee pellizcar con los dados y estirar aumenta el tamaño de la fuente. Si pellizcas hacia dentro se reduce el tamaño de la fuente.
Tambien se puede usar el minidialogo de fuentes para cambios más detallados.
(ojo, este no es el mismo menú que aparece cuando tocas la parte de arriba de la pantalla, luego presionas aA en la parte inferior de la barra de menu. Este menu atajo está solo relacionado con el control del tamaño del texto)
Marca de página
Tocar en la esquina superior derecha y el KT hará una marca para la página en la que estás. Se mostrará una marquita en la esquina superior derecha. Mucho más rápido que ir al menú para hacer lo mismo.
Capitulo Siguiente/Anterior
Pasa el dedo arriba o abajo en la página,y si el libro tiene marcas de capítulo incluidas, el KT irá adelante o atrás al siguiente o anterior capítulo.
Captura de pantalla
- Presionar el botón Menú y mantenerlo pulsado.
- Tocar la pantalla táctil (cuya imagen queremos capturar).
- Continuar pulsando Menú 1 o 2 segundos más y se creará captura de pantalla en la raiz del kindle.
Navegacion en la pantalla Home
Además de deslizar para pasar a la página siguiente o anterior, tocando en la etiqueta "Página x de y" aparece un diálogo que le permite saltar directamente a una página determinada, o de títulos que empiezan con la letra que se escribe en (hace caso omiso de artículos como 'a' y 'la'). En este último caso, cambia el orden de clasificación a ‘por Título’. Si el criterio de ordenación es por Autor, el cuadro de diálogo le permite especificar la primera letra (s) del autor.
Subrayando
En la actualidad, sólo se puede resaltar el texto que aparece en la pantalla cuando se crea el punto subrayado, por lo que si lo que quieres para seleccionar comienza o termina en un lado "página", tiene que repaginar el contenido de tal manera que todo lo que quieras seleccionar este en la pantalla. Ninguna de las formas de hacerlo son muy agradables, pero al menos es algo que puedes hacer (Nook Touch tiene la misma limitación, pero hay menos opciones para hacer frente a la misma)
- Selecciona un tamaño de texto más pequeño o sucesivamente más pequeños hasta todo lo que quiero destacar se vea. A continuación, selecciona. Obviamente, esto no siempre funciona, dependiendo de la cantidad de texto que quieres subrayar, pero es la forma más sencilla.
- Tratar de adivinar el lugar donde comienza el texto, y utilizar ‘Ir’ para ir allí. Tenga en cuenta la ubicación actual, vaya a la página siguiente y tenga en cuenta la otra ubicación y hacer un cálculo aproximado. Esto repaginara, para llevar todo el texto a una pantalla. Por supuesto, puede reducir temporalmente el tamaño del texto para mejorar este efecto.
- Obtener la ubicación exacta de partida. Seleccione la palabra justo antes de que el texto que desea seleccionar. Cuando la ventana emergente aparece, elija Agregar nota y escriba cualquier letra. A continuación, utilice Ver notas y marcas, encuentre la nota que acaba de crear, y seleccionarlo. Esto repaginara de modo que la nota es la primera cosa en la página, seguido por el texto que desea seleccionar. Eliminar la nota pulsando sobre el pequeño número y elegir Borrar Nota. A continuación, cree el subrayado, una vez más reducir el tamaño del texto si es necesario.
Utilidades Kindle
Calibre:
¿Qué es y para qué sirve?
Calibre y Kindle deben ser considerados como una pareja indisoluble. Este gestor y organizador de ebooks tiene una función principal de gran utilidad y ayuda para los usuarios de cualquier eReader, pero cobra mayor importancia cuando algunos eReaders están más limitados en los formatos que permiten ejecutar. Ese es el caso de nuestro Kindle, cuya limitación en ejecutar formatos como *.epub, *.doc, *.rtf, *.html, *.cbr ... podrían hacernos desisitir en un primer momento de la compra de este maravilloso lector de libros electrónicos.
Más lejos de la realidad, con Calibre, Mobipocket o incluso AutoKindle tenemos una rápida solución aa la falta, en un principio, de libros en un formato adecuado para nuestro Kindle.
Funciones
1. Gestión de libros
Calibre es principalmente un programa de catalogación y ordenación de libros electrónicos.
2. Ordenación de libros --> Calibre permite ordenar los libros según los siguientes criterios:
Título
Autor
Fecha
Editor
Clasificación
Tamaño (tamaño máximo de todos los formatos)
Serie
También soporta campos de metadatos adicionales que se pueden buscar en los campos de:
Comentarios: puede ser utilizado para describir el libro.
Etiquetas: sistema flexible para la clasificación de los libros.
Calibre también permite la recuperación de metadatos a través de internet a través de su número ISBN, de su título y de su autor, en lugar de introducir manualmente los metadatos.
3. Conversión de formatos
Calibre facilita la conversión de numerosos formatos, tanto de entrada como de salida. Entre la variedad de formatos con los que trabaja tenemos: epub, html, pdf, rtf, txt, fb2, lrf, lit, pcr (mobi), cbc, cbr (desaconsejado convertir para el Kindle, usaremos el Mangle para los mangas y comics), etc.
4. Sincronización con dispositivos
Calibre soporta actualmente la sincronización con múltiples eReaders: Sony PRS 300/500/505/600/700, Cybook Gen 3, Kindle, Papyre,... e incluso compatibilidad con iPhone e iPad. Esto nos permite por ejemplo conectar el dispositivo a nuestro ordenador y enviarle directamente los libros, noticias, etc...
5. Buscador de noticias
Calibre puede ser configurado para que busque, recopile y envíe al lector de libros automáticamente noticias de diversos sitios web y repositorios RSS presentándolas en formato de libro electrónico. Las últimas versiones permiten la generación de noticias en formatos LRF y epub. Permitiéndonos recibir las noticias completas y no sólo resumenes.
DESCARGAR
Send to Kindle for PC (Oficial Amazon)
Dicha aplicación permite a los usuarios de Kindle, enviar documentos personales y libros electrónicos no adquiridos en Amazon, Kindle apps o contenido de Amazon Cloud. Permitirá almacenar dichos documentos y ebooks y recuperarlos posteriormente, sincronizarlos y tenerlos como copia de seguridad para descargarlos en cualquier momento. También lo podremos almacenar en la biblioteca del Kindle.
Básicamente es como usar el servicio de correo electrónico Kindle, pero sin los mensajes de correo electrónico. La aplicación hace que el proceso sea más rápido y mucho más fácil.
Descargamos la app, la instalamos, nos logeamos con nuestra cuenta de Amazon y ya sólo necesitamos pulsar sobre un documento con el botón derecho y nos aparecerá la opción Send to Kindle, la pulsamos y nos saldrá una ventana para enviar el documento vía Wi-fi o por Whispernet y listo. Si alguna apps de Windows nos obliga al a impresión, podremos darle a imprimir y luego escoger entre las opciones el Kindle.
Podremos enviar a cualquier dispositivo Kindle (K3, KF, K4, KT, KDX) que tengamos registrado. Las apps sólo podrán ser enviados a iPad y a iPhone, y suponemos que próximamente también al Kindle Fire.
Importante que los usuarios de 3G sepan que este último puede implicar un coste por lo que es mejor que lo evitéis o en el caso de que no pueda ser así veaís lo que os puede costar.
Documentos soportados:
* Microsoft Word (. DOC)
* Microsoft Word (. DOCX)
* TXT (. TXT)
* RTF (. RTF)
* JPEG (. JPEG,. JPG)
* GIF (. GIF)
* PNG (. PNG)
* BMP (. BMP)
* PDF (. PDF)
* MOBI (. MOBI)
* PRC (. PRC)
DESCARGAR
Kindle Previewer
Kindle Previewer es una herramienta oficial de Amazon que emula la forma de visualización de libros en dispositivos Kindle y aplicaciones móviles (Blacberry, iPad, Android, etc). Kindle previewer facilita la vista previa de un libro para que podamos asegurarnos que el texto se muestra correctamente (orientación, tamaño de la fuente, párrafos, etc).
Esta herramienta se recomienda para los editores, las compañías de conversión de ebooks, y los autores individuales, incluido cualquier usuario que tras utiilzar Calibre/Mobipocket/AutoKindle quiera comprobar como quedará éste. Además en combinación con KindleGen servirá para producir libros de la más alta calidad para Kindle.
Está disponible tanto para plataformas Windows y Mac OS X.
File --> para cargar los archivos.
View --> para visualizar tabla de contenidos o ver el ebook en el Kindle for PC.
Go to --> ir a portada, principioo a la página deseada (funciona igual que el Kindle).
Devices --> para escoger el dispositivo en el que veremos el ebook (Kindle3, Kindle DX, etc).
Iconos --> podremos ir cambiar la orientación del visionado (horizontal o vertical), cambiar el tamaño de la fuente, ir directamente a la portada, y cargar el índice.
DESCARGAR
Send to Kindle
Esta aplicación creada por Irido inicialmente para Google Chrome es ante todo interesante y util para el dispositivo Kindle. Se trata de un programa que te permite, cuando estas visitando una pagina web, coger todo lo que quieres (sin basura, sin espacios en blanco, anuncios...) convertirlo en una hoja para Kindle y enviarlo para poder verlo despues en el dispositivo.
Imaginaos una pagina que quereís leer detenidamente, o un periodico o etc... y en vuestro Kindle el navegador no es de lo mejor que digamos (lento y no permite ver ciertas paginas) y si copias todos y lo pasas al Kindle te sale con auncios y espacios en blanco (y tendrias que perder tiempo en maquetearlo) pues usar esta aplicación puede ser la solución.
Para instalarlo (que por cierto ya no es exclusivo del Google Chrome.
Necesitareís ademas ir a la pagina de Amazon y entrar en Manage your Kindle, allí debereís escribir debajo de Your Kindle approved e-mail list, la siguiente dirección kindle@klip.me
Ya cuando esteís en la página que queraís enviar al Kindle justo al lado derecho de la barra de direcciones os saldra un simbolo de Visto en naranja, en caso de que la pagina se pueda enviar tal y como esta te saldra directamente una preview de lo que recibiras en el Kindle.
Y pulsamos el botón SEND. La primera vez nos pedirá que añadamos en Manage your Kindle la dirección @Klip.me que ya hemos hecho antes y luego nos pedirá que escribamos nuestra dirección Kindle (que podeis ver también en Manage your Kindle). Ya hecho todo esto, volvemos a enviar el artículo y nos saldrá un mensaje confirmándolo, y listo.
Shortcuts:
- F12 --> hace una previsaulización de como quedaría la pagina previo al envío.
- alt-ctrl-k --> para enviarlo.
Lo negativo:
- Aquellos que usen un modelo 3G que se acuerden de usar la dirección @free.kindle pues sino esto le acarraera los costes del envío.
- En algunas ocasiones tendras que seleccionar lo que quieres.
- No te permite guardarlo en texto para luego si tu quieres enviarlo por correo o pasarlo por USB a tu Kindle.
INSTALAR
Editar PDF's
K2PDFopt
Convierte PDF’s complejos en un formato pdf más amigable.
k2pdf (kindle to pdf) adapta muy bien los pdfs. El programa viene configurado por defecto para adaptar pdfs a dispositivos kindle y con una ampliación determinada pero se puede configurar a cualquier pantalla.
DESCARGAR
PDF Scissors
El programa está escrito en Java, no requiere instalación y pide permisos de ejecución, además de ser software libre. Su utilidad es simple, pero no por ello desestimable.
Pondré el mismo ejemplo que puso JL en el blog, que no puede ser más acertado. Imaginemos que hemos descargado un archivo en PDF del cual no existen más versiones en toda la red. Imaginemos también que tenemos un lector de 6". La mayoría de las veces será un horror leerlo, si el PDF tiene tamaño A4 (a pesar de que muchos lectores incluyen ya un visor que "adapta" a 6" el documento).
La solución, o la casi solución, para mí, viene de este pequeño programita. Existen, ciertamente, otros con la misma función pero no tan sencillos.
El funcionamiento es el siguiente: Cargamos el PDF, hacemos un marco por donde queremos que recorte y se aplicará a todas lás páginas. ¿El resultado? Un PDF ampliado, muy ampliado, legible en 6" y lo mejor, en un minuto.
El único pero es que todas las páginas de un libro no tienen el mismo margen, como viene siendo el caso de las portadas e introducciones. La solución es, obviamente, recortar esas páginas irregulares con el resto de forma individual.
DESCARGAR
BRISS (PDF Scissor +++)
Briss, es una sencilla herramienta con la que podemos recortar los bordes de los PDFs digitalizados y así hacer que encajen bien en un Kindle o en un Nook. Mientras la mayoría de las herramientas que hay para resolver esto son poco intuitivas, y no automatizan bien el proceso, Briss destaca por ser muy fácil de usar, y por entregarnos en apenas segundos un PDF listo para pasar al lector.
El funcionamiento es el siguiente: simplemente importamos un PDF y Briss nos mostrará una imagen con todas las páginas del documento superpuestas, para que así sepamos cuales son las áreas donde aparece texto importante y que hay que preservar, y cuales podemos recortar sin mayor problema (bordes, pies de página, numeración, etc). Luego, solo seleccionamos las áreas que queremos conservar, y Briss las recortará de todas las páginas del documento.
Incluso es posible recortar varias áreas a partir de una página. Por ejemplo, si se trata de un texto con 2 columnas, podemos seleccionar cada columna como un área distintas, y Briss recortará las columnas y las compaginará como si fueran páginas diferentes.
Otra cosa destacable de Briss es que maneja bien los PDFs con dos páginas por hoja (como el de la imagen de arriba). Simplemente tenemos que seleccionar las 2 áreas que corresponden a esas 2 páginas, y serán recortadas y ordenadas correctamente en cuestión de segundos. También permite hacer recortes distintos para páginas pares e impares, e incluso ofrece la opción de excluir páginas del documento original. Una vez que hayamos terminado, simplemente vamos al Menú “Action”, seleccionamos “Preview” y se nos mostrará como quedaría el PDF final.
Por si fuera poco, Briss es multiplataforma: compatible con Windows, Linux y Mac.
DESCARGAR
Editar Cómics
Mangle
Un programa diseñado para crear nuestros comics/mangas (o imagenes en general) optimizados para usar en el Kindle. Su uso es prácticamente intuitvo y muy sencillo.
DESCARGAR
E-nki
¿Qué es E-NKI?
E-NKI es un software para procesar imágenes en grupo, por lo que también será útil para manga y comics. Nos ayuda a convertir imágenes (archivos comprimidos también) en un formato que Kindle pueda leer fácilmente. Además no modificará los archivos originales sino que creará un nuevo archivo con las modificaciones.
¿Cuáles son los requisitos?
E-NKI es una aplicación para Windows y requiere que NET Framework 2.0 esté instalado.
Pasos
E-NKI permitirá optimizar las imágenes para ajustarlas a la pantalla del Kindle:
1) Convertir las imágenes a escala de grises.
2) Tratar de eliminar los bordes blancos.
3) Cambiar el tamaño mientras se mantiene la relación de aspecto.
4) Rotación de las imágenes.
Después de que E-NKI haya completado la conversión, copiaremos las carpetas generadas por E-NKI dentro de la carpeta "Pictures" del Kindle (que si no la tenemos tendremos que haber creado previamente). Desconectaremos el Kindle del PC, y dentro del Kindle daremos a HOME y pulsaremos las tecla ALT + Z hasta que Kindle crea un libro con las imagenes.
¿Qué formatos de archivo compatible con E-NKI?
E-NKI es capaz de procesar las imágenes directamente (los formatos soportados son: JPEG, PNG, GIF, BMP) y archivos comprimidos, algo muy interesante, tipo (CBR, CBZ, CB7, RAR, ZIP, 7Z).
DESCARGAR
Mockle
El usuario devorez, de Mobileread, ha desarrollado su propio programa para optimizar el manga para visualizarlo en el Kindle. Para todos es bien concocido el Mangle, pero siempre es bueno tener más alternativas para quedarnos con el que más se ajuste a nuestras preferencias.
Características:
-Optimización de imágenes de alta resolución (el creador recomienda 480 x 736)
-Quitar o ajustar los márgenes si fuera necesario.
-Cambiar el nombre, clasificar y organizar imágenes.
-Rotación de imágenes si fuera necesario.
-Y más ... (Multi-threading, escala de grises, etc)
DESCARGAR
Mangize
Para el desorrllador el Mangle no satisfacía todas sus necesidades así que ni corto ni perezoso se decidió a crear su propio programa, cuya primera versión le llevó 20h de programación (C, Boost, CIMG). Y poco a poco le ha ido añadiendo algunas mejoras.
Las características actuales :
- Convertir 150 imagenes a buena calidad lleva de media 4 minutos y máxima compresión poco más de 1 minuto.
- Soporta multi-threading.
- Bajo consumo de memoria.
- Soporta casi cualquier dispositivo.
- La eliminación de filas y columnas en blanco
- Alta calidad de dithering.
- Alta calidad de resampling.
- Mayor compresión de imágenes usando pngcrush
- Sólo soporta jpg y png por ahora (pretende añadir futuramente compatibilidad con GIF yBMP).
- Generación automática de los archivos (para Kindle).
- Ajustes de salida (modo paisaje / modo de retrato, la resolución).
- Conversión automática de imágenes en color a escala de grises.
DESCARGAR
Última edición por Cachon el Lun 9 Jul 2012 - 15:08, editado 4 veces

 Índice
Índice